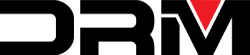FLEXI 12: izrez po konturi
15. 09. 2021
Ko govorimo o izrezi po konturi, govorimo o vrsti izreza ki nam izreže željeno grafiko po točno določenem robu oz. odmiku od grafike.
To pomeni, da v kolikor imamo na sliki zvezdo, nam bo rezalnik izrezal ravno po tej liniji zvezde.
1. Odprite oz. importirajte vašo grafiko
2. Označite grafiko ter izberite »Effects« in v meniju nadalje »Contour Cut«
3. Odpre se vam okno »Design Central« v katerem lahko poljubno določate parametre kontur liniji.
Nastavite lahko tip izreza: po konturi, v obliki kvadrata, elipse…. Nadalje lahko določite odmik konture od grafike itd.
Ko ste zadovoljni z nastavitvami kliknite na zeleno kljukico s katero potrdite nastavitve
4. Morda bo potrebno vaši grafiki nastaviti transparentno ozadje, s čimer boste dosegli,
da gre kontura lepo ob robu grafičnih elementov in ne okoli celotne slike ki je pravokotne oblike. To storite takole:
-izberete sliko izberete, nadalje »Effects« in nato »Make transparent«
- v »Design Central« oknu prilagodite toleranco transparentnosti
- kliknite na ozadje slike katero želite da je transparentno
-potrdite z zeleno kljukico.
5. Ponovno označite grafiko in izberite »Effects > Contour Cut Mark
Okoli izbrane grafike se pojavijo štirje markerji, vsak s svojo številko:
Slika, ki vsebuje besede besedilo Opis je samodejno ustvarjen
V »Design Central« oknu lahko ponovno nastavite parametre tem oznakam. Na koncu obvezno potrdimo z zeleno klukico.
Te oznake so potrebne zato ker bodo ključne pri prepoznavanju natisnjene grafike.
Postopek izreza je namreč sledeč :
Ko pridemo do tega koraka pri katerem smo sedaj, torej z štirimi markerji oddamo grafiko v tisk »File>Print«.
In v Print oknu izberemo tiskalnik in grafiko pošljemo vtisk. Grafika se natisne z štirimi markerji.
Nato natisnjeno grafiko z markerji vstavimo v rezalnik. V Flexi programu izberemo File > Cut Contour
Odpre se nam Cut Contour okno v katerem nastavimo parametere in pozicijo grafike ter kliknemo »Send«
Odpre se nam Production Maneger z naslednjim obvestilom,
ki nam sporoča da bomo morali rezalniku ročno sporčiti položaj vsakega markerja posebej.
Na ta način bo rezalnik taznal položaj grafike in posledično pravilno izrezal po konturi.
Slika, ki vsebuje besede besedilo Opis je samodejno ustvarjen
Kliknemo Ok.
In nato se nam že odpre okno za nastavitev markerjev
Z gumbi levo-desno ter gor-dol določimo lego vsakega markerja posebej.
Ko se z laserjem nahajate na markerju št1 potrdite lego z gumbom OK.
In v tistem trenutku se vam že odpre nastavitev za marker št.2 in tako naprej vse do četrtega markerja….
Nato se vam odpre okno:
Kliknete OK in rezalnik že izrezuje vašo grafiko po konturi.
Uspešno delo vam želimo!
Ekipa DRM